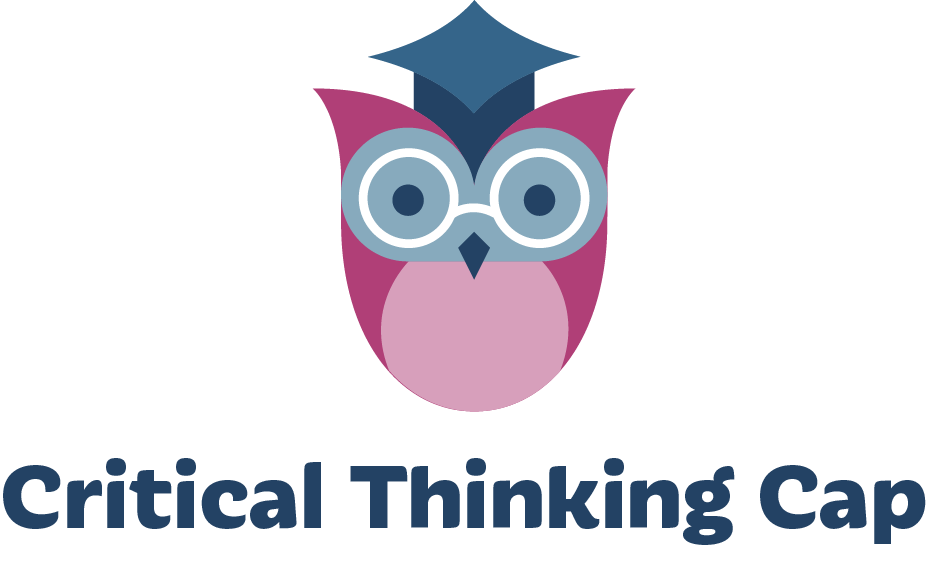Course navigation
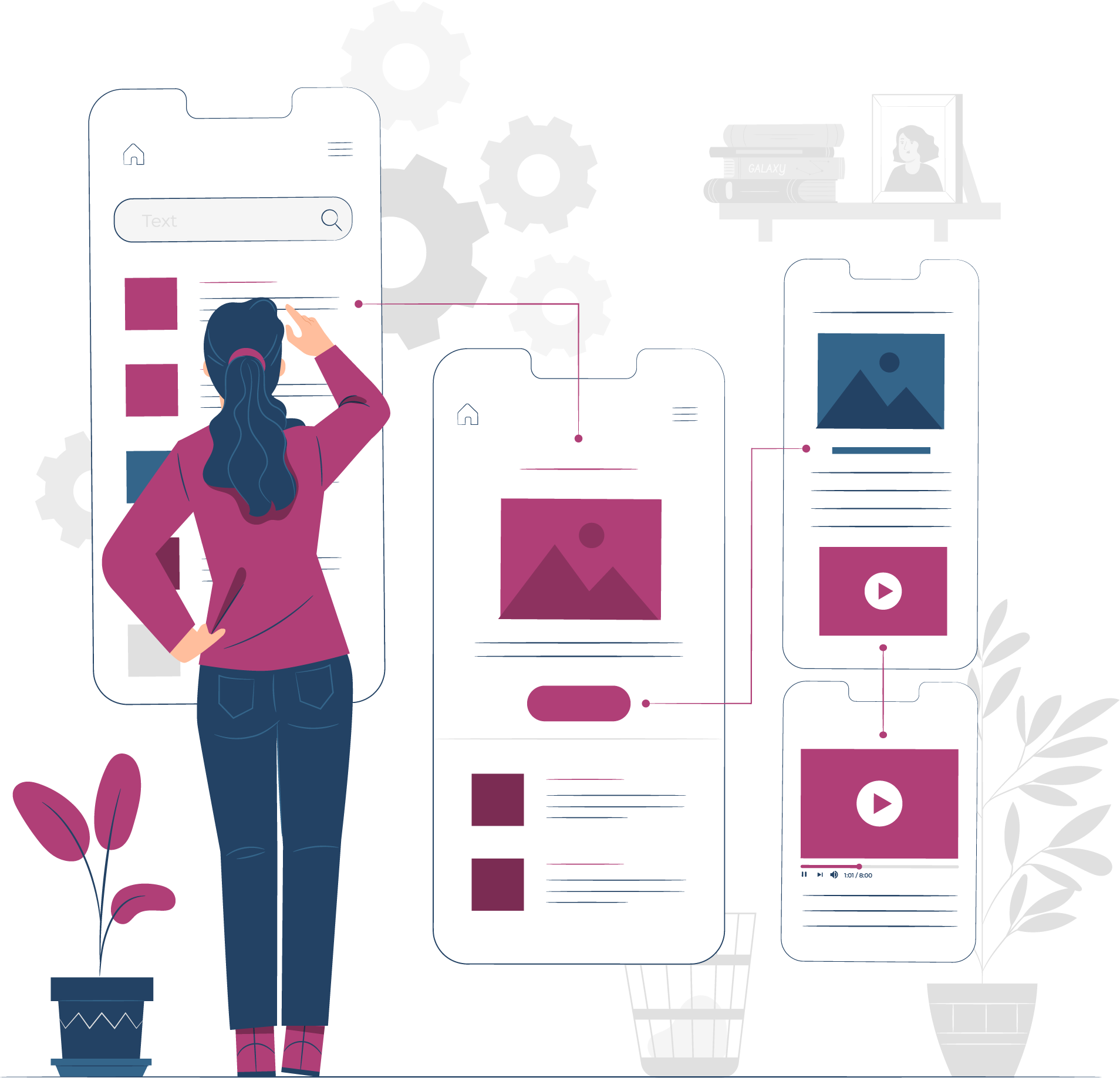
Progressing through Critical Thinking Cap should be relatively straightforward, but it may take some getting used to.
Here’s what to expect:
Course and lesson progression
Currently all Critical Thinking Cap lessons have a linear progression, that is, you have to go through lessons and topics in a particular order. When you’re done reading a topic, select the “Mark Complete” button at the end of the lesson. Quizzes should automatically mark themselves complete after you’ve finished them.
This first lesson (How to take this course), however has a freeform progression; you can read through the topics in any order you like. Also, you need not take or finish this lesson at all to begin the “real” first lesson, Introduction to Arguments.”
Lesson pages
Each lesson page includes a feature illustration, a description of the lesson, and a list of all the topics available in the lesson.
On most lesson pages you may find the following elements. The letters correspond to the letters in the accompanying diagram:
- Progress bar. Shows your latest stats (percentage complete, date and time of last activity).
- Lesson description. One or more paragraphs briefly describing what the lesson covers.
- Lesson content. A list of all the topics and quizzes in the lesson.
- Section heading. Topics may be organized by sections marked by these very brief headings.
- Topic box. Each topic has its own box. You can click anywhere on the box to get to that topic’s topic page.
- Collapse-expand toggle. If the topic includes quizzes, you can click this toggle to expand the box to show the quizzes. Conversely, you can then click this toggle to hide the quizzes.

Topic pages
Each topic page included a feature illustration and the topic’s instructional content. This content will be mostly text, but may also include embedded videos, quizzes, and downloadable materials.
At the top of topics pages
General navigation
On large devices, you can view a topics page with or without a list of the lesson’s topics on down the left side of the page. You can toggle this list open and closed by clicking on the > and < symbols at the top of the list, respectively.

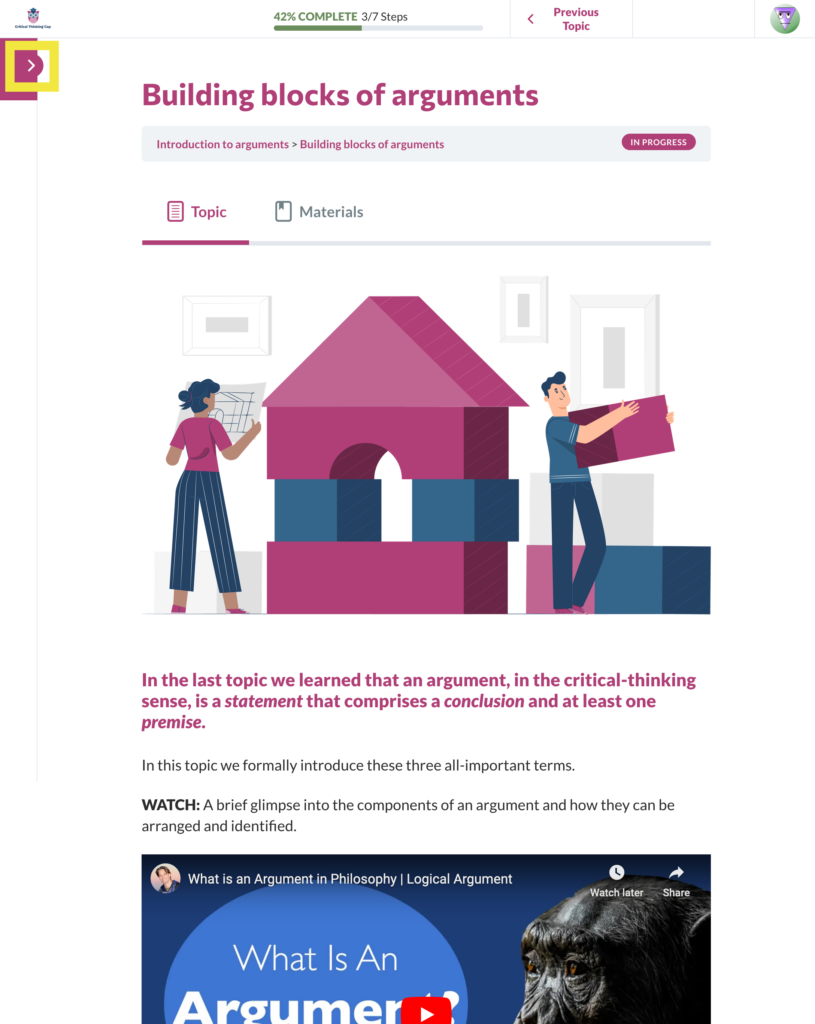
On smaller devices, the side topics list will be hidden by default. To view it, click on the hamburger menu in the upper left. On any device, you can find links to the current lesson page and CTC’s homepage by clicking on your avatar on the upper right.

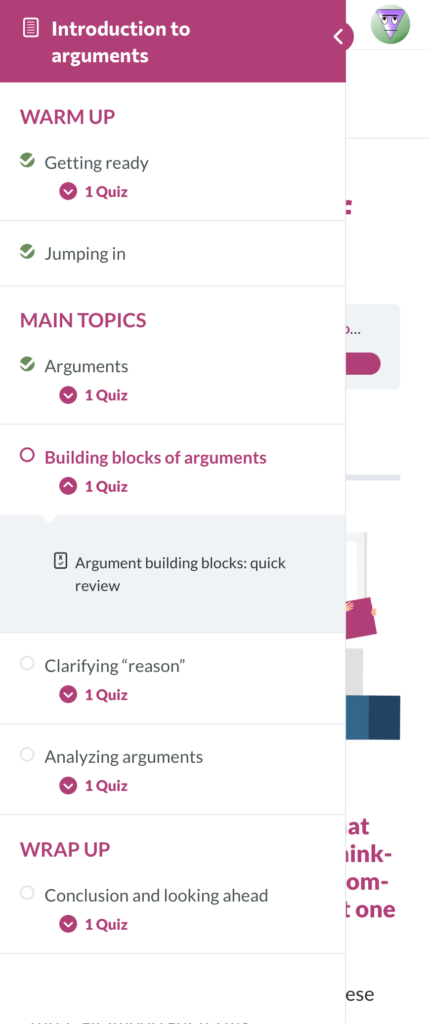
The Materials tab
In the screenshots above, also notice a “Materials” tab. This tab will be shown only if there are additional materials associated with the lesson. When you’re done with the Materials area, click the “Back to Topic … ” button or the “Topic” tab to get back to the topic page.
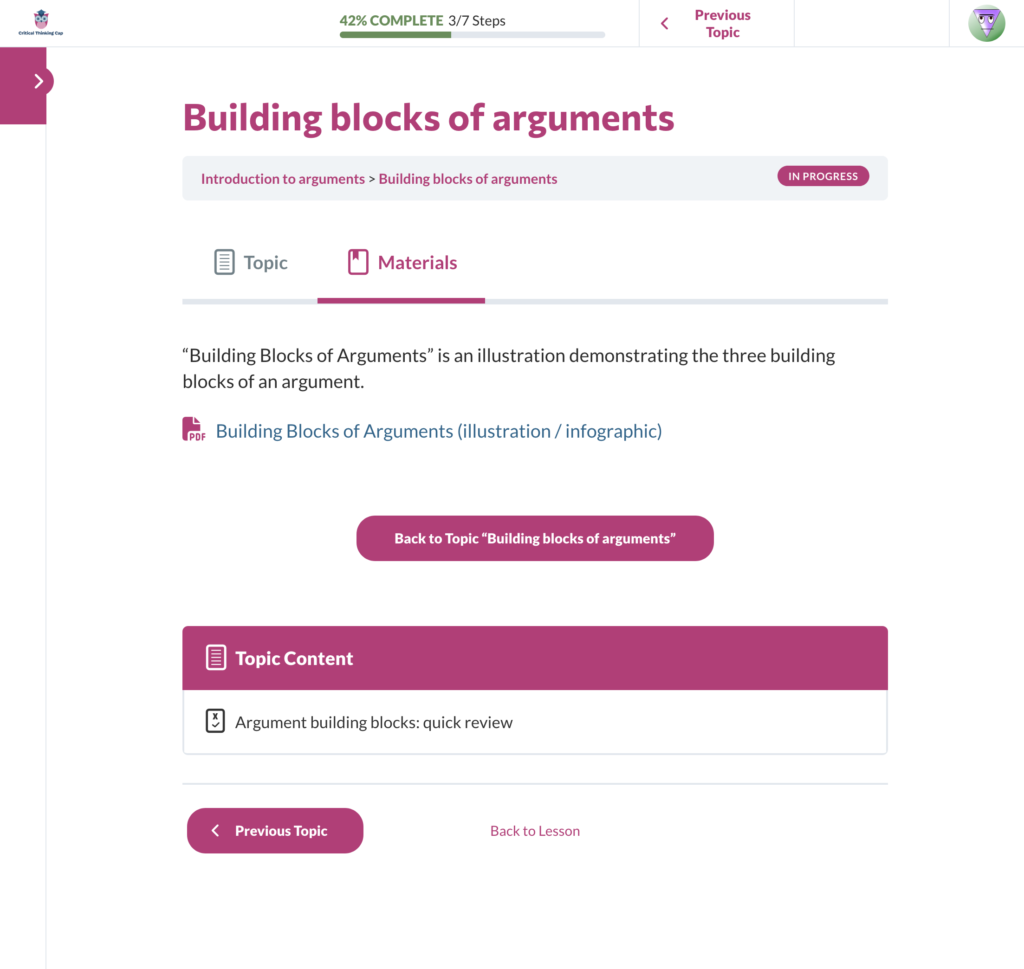
At the bottom of topics pages
At the bottom of topics pages there will be a buttons that take you to the Previous Topic, plus a “Back to Lesson” link that takes you back to the lesson page. If you’ve completed all the required quizzes for the topic, you’ll also see a “Next Topic” button.
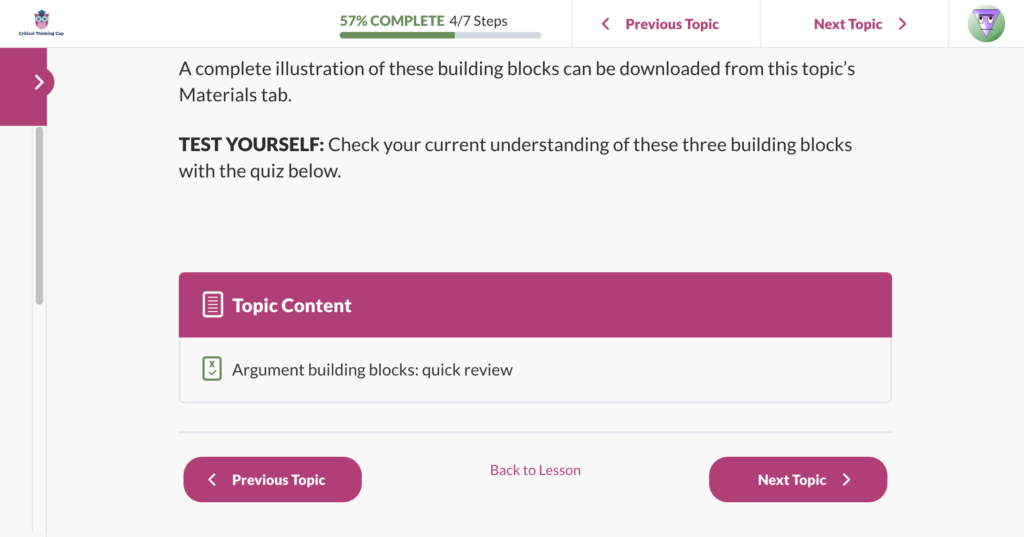
You may also see a green “Mark Complete ✓” button.
You can select this button to mark the topic complete so you can move on to the next topic.